Bessere Informationen mit eigenen Google Maps Karten bereitstellen
Laut den Aussagen von Google sollte eine Website dem Besucher ein unverwechselbares Besuchererlebnis bieten. Damit man dies erreichen kann, stellt Google jede Menge Tools kostenfrei zur Verfügung. Eines dieser Tools sind die selbst erstellten Karten bei Google Maps. Wie man sie einsetzen kann, möchte ich diesmal vorstellen. Das Schöne an diesen Karten ist, man kann auf den Karten mehrere Orte, Bilder und sogar Routen hinterlegen und diese auf der eigenen Website einbinden. Den Besuchern liefert man damit eine einfache optische Information.
Google Maps Karte für mehrere Standorte
Auf Webseiten findet man Google Maps in erste Linie bei Unternehmen. Dort wird die Karte gerne dafür eingesetzt, dem Suchenden schnell zu zeigen, wo sich das Unternehmen befindet. Etwas komplizierter wird es jedoch, wenn es sich bei dem Unternehmen um eine Ladenkette, wie zum Beispiel mehrere Bäckereien, in einer Stadt handelt. Auf solchen Seiten ist die Google Maps Karte meistens auf die Hauptfiliale ausgerichtet. Die weiteren Verkaufsstellen findet man aber nur als Adresssammlung oder auf einer schematisch dargestellten Karte.
Eine eigene Karte bei Google Maps anlegen
Mit einer eigenen Google Maps Karte, kann man diese Filialen ebenfalls auf einer Karte darstellen. Dafür loggt man sich unter seinem Google Account ein und ruft Google Maps auf. Unter dem Menüpunkt “Meine Orte” (oberhalb auf der linken Seite) kann man eigene Karten abspeichern. Sobald man diesen Menüpunkt anklickt, erscheint ein weiterer Button “Karte erstellen”. Aktiviert man diesen, kann man eine neue Karte anlegen. Zuerst sollte man hier einen passenden Titel auswählen, in meinem Beispiel “Filialen Bäckerei Mustermann”. In die Beschreibung hinterlegt man weitere Informationen. Zum Schluss entscheidet man noch, ob die Karte “Öffentlich” oder als “Nicht gelistet” bei Google abgespeichert wird und speichert die Karte, indem man auf “Fertig” klickt..
Eigene Markierungen auf der Google Maps Karte platzieren
Im nächsten Schritt wählt man über die Google Maps Suche den ersten Standort aus, den man auf der Karte speichern möchte. Zu beachten ist, sobald die Suche abgeschlossen wurde, fliegt man aus der erstellten Karte raus. Will man eine eigene Markierung auf der erstellten Karte anbringen, sollte man sich hierzu auf der entsprechenden Karte wieder einloggen. Im oberen linken Bereich der Kartenansicht findet man zudem das Symbol “Ortsmarke hinzufügen”. Klickt man dieses an, kann man es anschließend auf der Karte positionieren. Daraufhin poppt ein weiteres Fenster auf, mit dem man die Ortsmarke benennen und beschreiben kann. Zusätzlich besteht hier noch die Möglichkeit, der Ortsmarke noch ein anderes Aussehen, zum Beispiel in Form eines Einkaufskorbs zu verpassen.
Eigene Ortsmarken und weitere Infos zu den Markierungen hinzufügen
Nach demselben Schema verfährt man auch mit den restlichen Standorten. In den Beschreibungen kann man zu jedem Standort noch die Öffnungszeiten, ein Bild und einen Link zur jeweiligen Filiale einfügen. Ebenfalls möglich ist es, die Ortsmarken individuell zu gestalten. Hierzu erstellt man ein kleines Image (Bild) mit einem transparenten Hintergrund im png-Format. Dieses speichert man auf seinem Webspace ab und fügt den Link unter “Figur hinzufügen” (zu finden bei den Ortsmarken) ein. Das eigene Image wird dann auf der Karte angezeigt.
Sie sehen gerade einen Platzhalterinhalt von Standard. Um auf den eigentlichen Inhalt zuzugreifen, klicken Sie auf den Button unten. Bitte beachten Sie, dass dabei Daten an Drittanbieter weitergegeben werden.
Berlin Sightseeing Tour – An einem Tag Berlin erleben auf einer größeren Karte anzeigen
Beispiel einer selbst erstellten Google Maps Karte

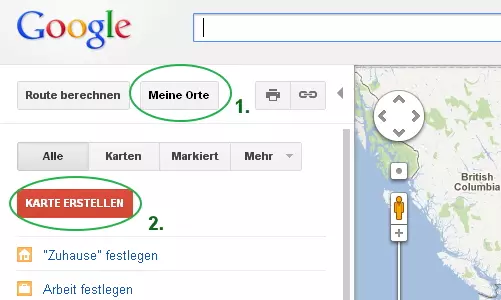
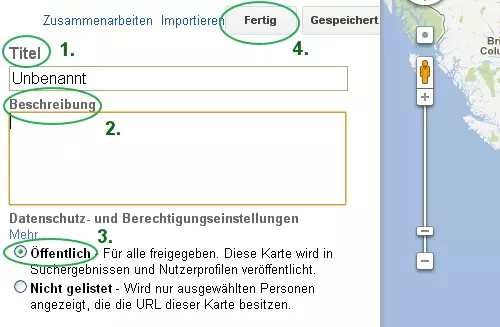
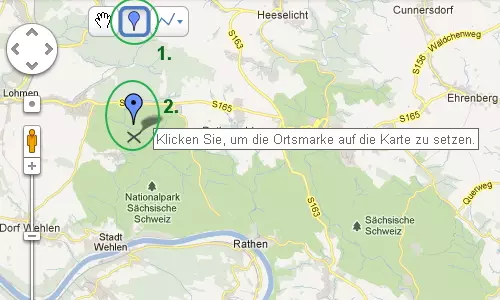
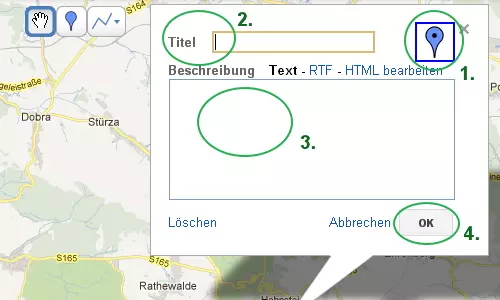
Keine Kommentare zu “Bessere Informationen mit eigenen Google Maps Karten bereitstellen”
Bisher gibt es noch keine Kommentare.