Eigenes Dashboard bei Google Analytics einrichten
Mit dem folgenden individuellen Dashboard von Google Analytics kann man auswerten, woher die Besucher auf der eigenen Website kamen, welche Seiten der Webseite am meisten aufgerufen wurden, wie viele Besuche die Website erhielt und mit welchen Suchbegriffen die Webseite gefunden wurde. Wer nicht wissen möchte, wie man ein eigenes Dashboard konfigurieren kann, sondern die Einstellungen des Dashboards gleich für sich verwenden möchte, findet am Ende dieses Artikels den entsprechenden Link dazu.
Neues Dashboard bei Google Analytics anlegen
- Einloggen bei Google Analytics
- Auf “Startseite” klicken (Navigation oben mittig)
- Anschließend auf “+ Neues Dashboard” klicken (Navigation links mittig)
- Dashboard “Leerer Canvas” auswählen, Namen vergeben und auf “Dashboard erstellen” klicken.
Auswertung: Woher kommen die Besucher auf meiner Website?
Mit dieser Auswertung erhält man einen Überblick darüber,
- wie viele Besucher von Suchmaschinen vermittelt wurden und ob diese aus den bezahlten oder organischen Suchergebnissen stammen,
- wie viele Besucher die Webseite direkt aufgerufen haben und
- wie viele Besucher von verweisenden Websites kamen.
Optisch werden diese Zahlen in einem Kreisdiagramm dargestellt.
Mit den folgenden Einstellungen kann man die Daten auswerten.
- Auf “+Widget hinzufügen” klicken.
- Kreisdiagramm auswählen
- Besuche auswählen (blaues Feld) und gruppieren nach “Traffic Typ” (grünes Feld)
- Dem Widget den Namen “Woher kommen die Besucher?” geben und auf “Speichern” klicken.
Auswertung: Von welchen Seiten erfolgten die meisten Zugriffe auf meiner Website?
Dieser Bericht liefert Zahlen darüber, von welchen Seiten man die meisten Besucher auf der eigenen Website erhielt. Damit lassen sich schnell Partnerschaften und Bezahldienste überprüfen, die Besucher auf der eigenen Website versprechen.
Mit den folgenden Einstellungen bekommt man diese Auswertung auf seinem Dashboard.
- Auf “+Widget hinzufügen” klicken.
- Tabelle auswählen
- Quelle (grünes Feld) und Besuche (blaues Feld) auswählen
- Den Namen “Zugriffe von…” dem Widget geben und auf “Speichern” klicken
Auswertung: Welche Seiten wurden am häufigsten auf meiner Website angeklickt?
Wie oft und welche Seiten am meisten auf der eigenen Website angeklickt wurden, dies erfährt man über den folgenden Bericht. Der Bericht besitzt zudem noch einen weiteren Vorteil. Man sieht sofort, ob der “Titel” der Seite passt oder ob man diesen anpassen muss.
Mit den folgenden Einstellungen wertet man die Daten bei Google Analytics aus.
- Auf “+Widget hinzufügen” klicken.
- Tabelle auswählen
- Seitentitel (grünes Feld) und Seitenaufrufe (blaues Feld) auswählen
- Name des Widgets “Welche Seite wurde wie oft aufgerufen?” einfügen und auf “Speichern” klicken.
Auswertung: Wie viele Besuche und wie viele Seitenaufrufe erhielt meine Website?
Die folgenden drei Auswertungen enthalten nur wenige Zahlen und sollen in erster Linie den zahlenbelastenden Bericht optisch etwas aufpeppen. Mit den Zahlen erfährt man
wie viele Besuche die Webseite erhielt
an welchen Tagen die wenigsten und die meisten Besuche stattfanden und
wie viele Seiten die Besucher aufriefen.
Mit den folgenden Einstellungen erhält man diese Auswertungen in Google Analytics.
- Auf “+Widget hinzufügen” klicken.
- Messwert auswählen
- Besuche (blaues Feld) auswählen
- “Besuche” als Name des Widgets vergeben und auf “Speichern” klicken
- Auf “+Widget hinzufügen” klicken.
- Verlauf auswählen
- Besuche (blaues Feld) auswählen
- “Besuche pro Tag” als Namen für das Widget eintragen und auf “Speichern” klicken
- Auf “+Widget hinzufügen” klicken.
- Messwert auswählen
- Seitenaufrufe (blaues Feld) auswählen
- Als Name des Widget “Seitenaufrufe” einfügen und auf “Speichern” klicken
Auswertung: Mit welchen Suchbegriffen kamen die Besucher auf meine Website?
Mit der letzten Auswertung erhält man die wichtigsten Suchbegriffe, mit denen die Zugriffe auf der eigenen Webseite erfolgten. Mit diesen Zahlen kann man sehr gut abgleichen, ob relevante Suchbegriffe, bei denen man sich vielleicht an guten Positionen in den Suchmaschinen befindet, überhaupt angeklickt werden. Um nur die Suchbegriffe zu erhalten, muss man zudem in diesem Bericht zwei Filter einfügen.
Mit den folgenden Einstellungen kann man die Informationen auswerten.
- Auf “+Widget hinzufügen” klicken
- Tabelle auswählen
- Keyword (grünes Feld) und “Besuche” auswählen
- Filter für das Keyword “(not set)” hinzufügen und “Nicht anzeigen” auswählen
- Filter für das Keyword “(not provided)” hinzufügen und “Nicht anzeigen” auswählen
- Als Name des Widget “Suchbegriffe” eingeben und auf “Speichern” klicken
Zum Schluss verteilt man alle Widgets nur noch auf dem Dashboard von Google Analytics. Hierfür zieht man die erstellten Widgets an die entsprechenden Positionen.
Alle hier empfohlenen Einstellungen kann man natürlich auch noch nach seinen individuellen Wünschen anpassen. So wäre denkbar, dass man statt “Besuche” lieber wissen möchte wie viele “Besucher” auf die Webseite kamen. Oder anstatt der “Seitenaufrufe” sich nur die “eindeutigen Seitenaufrufe” anzeigen lassen möchte.
Google Analytics Dashboard mit einem Klick erstellen
Für diejenigen die das Dashboard ohne Anpassungen nutzen möchten, gibt es hier noch den passenden Link dazu. Unter diesem sind sämtliche Konfigurationen meines Dashboards hinterlegt. Mit einem Klick auf diesen Link kommt man zu seinem Google Analytics Account und wählt hier nur noch sein Konto aus, auf dem zukünftig dieser Bericht mit den eigenen Zahlen angezeigt werden soll.
https://www.google.com/analytics/web/permalink…
Getestet habe ich diesen Bericht mit einigen meiner Kunden, welche darüber sehr erfreut waren. In der Zwischenzeit erhalten alle meine Kunden diesen Report von Google Analytics.

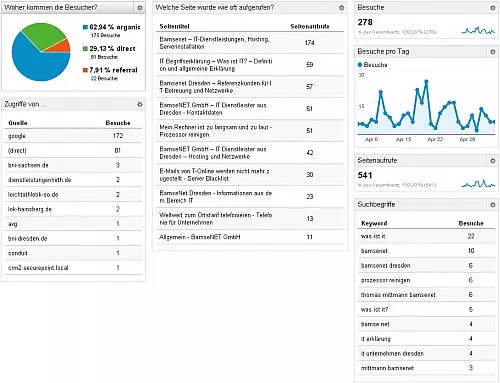
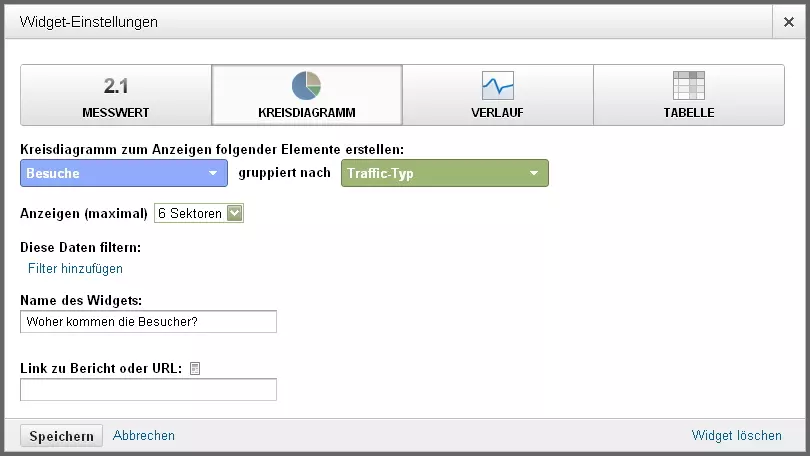
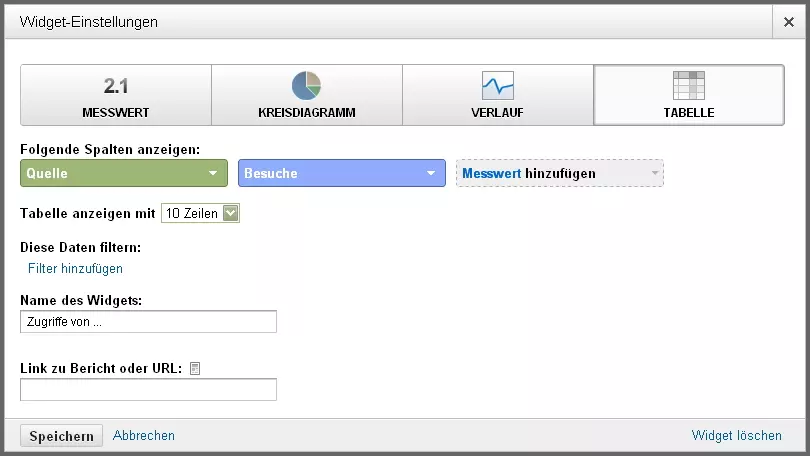
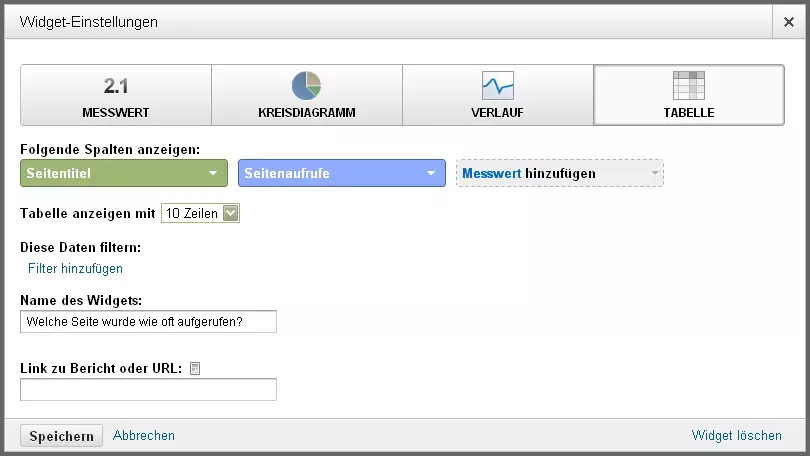
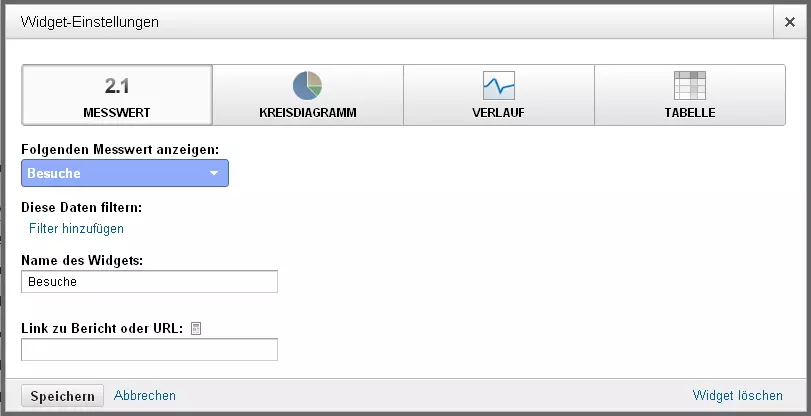
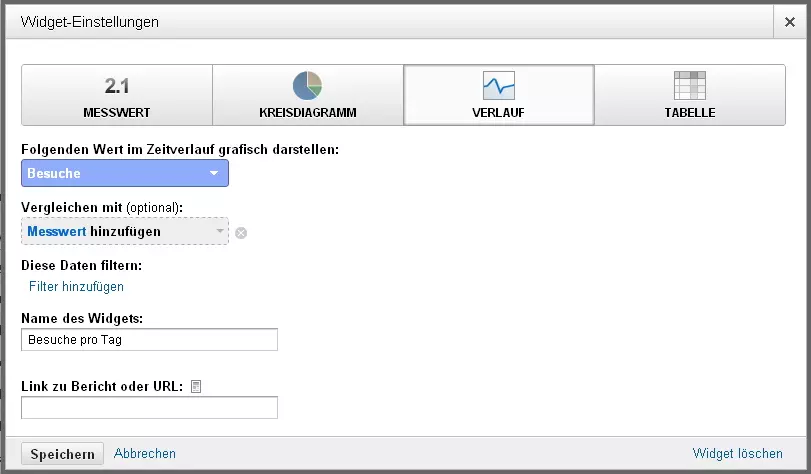
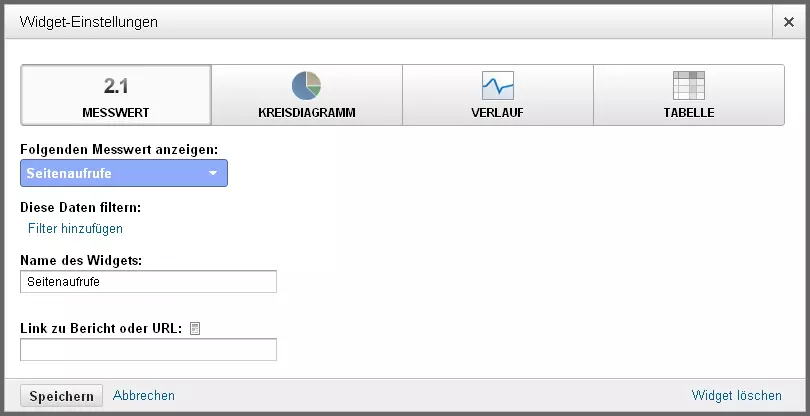
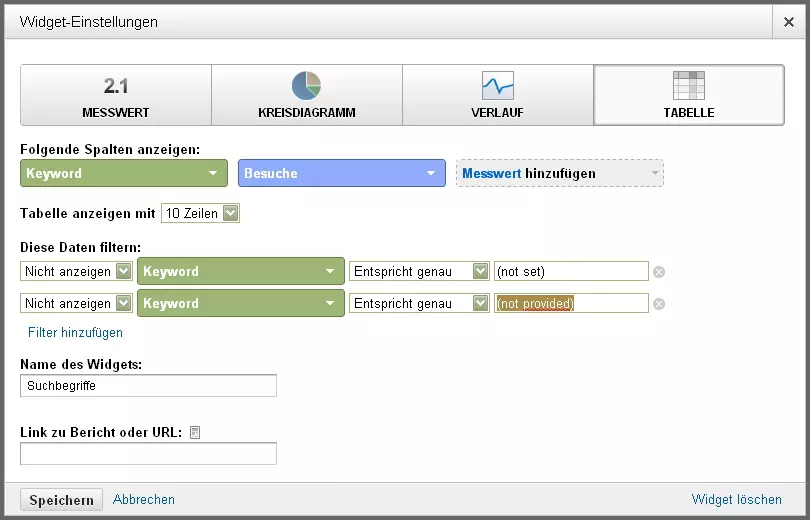
Hallo Ronny,
da ich gerade von PIWIK auf Google Analytics umsteige, sind deine Vorschläge bei mir gern gesehen. Denn noch hab ich bei Analytics nicht wirklich den Überblick. Es gibt so viele Einstellmöglichkeiten, das ich gar nicht wusste womit ich anfangen sollte. Dank dir, hab ich jetzt zumindest schon mal ein Grundstock an Widgets eingebaut. Danke !
Gruß
David
Vielen Dank für die ausführliche Anleitung und vor ALLEM für den Link zu Deinem Dashboard.
Beste Grüße
Thorsten
Hallo Ronny,
echt super Beitrag! Hat mir geholfen schnell das Wesentliche aus den umfangreichen Datenvolumen von Google Analytics auf einen Blick zusammenzustellen. Vielen Dank!
Hallo Andreas,
schön dass es dir weiterhilft einen ersten Überblick zu erhalten 😉
Du kannst im Übrigen auch individuelle Berichte mit Google Analytics anlegen, sofern dies notwendig und sinnvoll ist, und diese eigenen Personen in deinem Unternehmen freigeben.
Beste Grüße
Ronny
Hallo Ronny !
Vielen Dank für das feine Dashboard !
Ich habe es nun erstmalig für die Auswertung einer Messe-Microsite genutzt.
Dabei ist mir aber eine große Diskrepanz zwischen „Zugriffe von: Google“ und „Suchbegriffe aufgefallen!
Siehe hier: http://screencast.com/t/otyjFONc2
Wie kann das sein ?
LG
Tom
Hallo Tom,
dies ist einfach zu erklären. In der Liste habe ich die (not provided) Treffer rausgefiltert. Diese machen in der Zwischenzeit fast 100% aller Suchbegriffe aus.
Wenn du aber genau wissen möchtest wie die Suchanfragen zu deiner Webseite aussehen, empfehle ich dir deine Webseite mit den Webmastertools und Google Analytics ebenfalls auch mit den Webmastertools zu verknüpfen.
Beantwortet dies deine Frage?
Beste Grüße
Ronny
Hallo Rony,
super Vorschläge! Leider gibt es das Fehld „Besuche“ nicht mehr.
Was soll ich an Stelle verwenden?
DANKE!
Danke für den Hinweis. Ich werde den Beitrag mal anpassen. Vorab aber schon mal zur Info, diesen Bereich findest du jetzt unter Akquisition 😉
Danke. Eine Frage: Kann ich mir beim Punkt „Auswertung: Welche Seiten wurden am häufigsten auf meiner Website angeklickt?“ auch die URL anzeigen lassen anstatt des Seitentitels?
Ja das geht. Anstatt Seitentitel einfach Seite anklicken.