Wie ich es schaffte, das Speicherlimit bei 1und1 zu erhöhen.
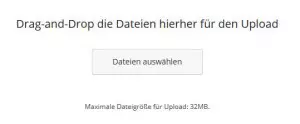
Doch der Reihe nach. Schauen wir uns die verschiedenen Möglichkeiten zur Erhöhung der Datei-Upload-Größe an:
Inhaltsverzeichnis
1.) Die Uploadgröße im Server-Administrationsbereich erhöhen
Manche Hoster bieten die Möglichkeit Standard-Variablen wie auch die upload_max_filesize über ein Webinterface automatisch zu erhöhen. Diese werden dann global für das gesamte Webhosting-Paket gesetzt. Hier kann man sich dann einfach die gewünschte Dateigröße einstellen. Sollte diese Möglichkeit nicht bestehen, gibt es weitere Möglichkeiten die Upload-Dateigröße zu erhöhen.
2.) Die functions.php im Theme-Verzeichnis.
Jedes Theme bringt eine functions.php mit in der folgende Zeilen helfen können den Speicher zu erhöhen:
@ini_set( 'upload_max_size' , '64M' ); @ini_set( 'post_max_size', '64M'); @ini_set( 'max_execution_time', '300' );
Letztere sorgt dafür, dass der Uploadvorgang bei langsamen Internetverbindungen nicht bzw. erst nach 5 Minuten abbricht.
3.) Die Datei-Upload-Größe über die wp-config.php anpassen
Im Stammverzeichnis der WordPress-Installation liegt die wp-config.php. In dieser kann man den benötigten Speicher des WordPress-Systems auch erhöhen:
define('WP_MEMORY_LIMIT', '64M');
Dieser Befehl setzt den Speicher von WordPress auf 64 MB hinauf. Ich habe die Anweisung nach der debug-Anweisung define(‚WP_DEBUG‘, false); auf Zeile 83 gesetzt.
4.) Aussteuern der Restriktionen über .htaccess
Vorsicht geboten ist bei der .htaccess. Hier kann es nämlich passieren, dass man einen weißen Bildschirm zu sehen bekommt, wenn man die Befehle nicht an der richtigen Position in der Datei einträgt.
php_value upload_max_filesize 64M php_value post_max_size 64M php_value max_execution_time 300 php_value max_input_time 300
5.) Die php.ini im Stammverzeichnis oder Adminverzeichnis
Gleiches funktioniert auch mit einer php.ini-Datei auf dem Server. Hier gilt es nachzusehen, wo diese Datei liegt. Liegt diese im Stammverzeichnis des Systems, werden Änderungen dort nur wirksam, wenn im untergeordneten wp-admin-Verzeicnis keine php-ini vorhanden ist.
Mit den nachfolgenden Befehlen lässt sich die Upload-Größe in der php.ini anpassen
upload_max_filesize = 64M post_max_size = 64M max_execution_time = 300
Jeder Befehl ist dabei auf eine Zeile zu schreiben.
Sollte all das, so wie in meinem Fall, nicht funktionieren, hilft folgender zusätzlicher Befehl in der php.ini
file_uploads = On
Danach ist die Upload-Größe der Dateien auf 64 MB erhöht und kann entsprechend genutzt werden.
Wenn ihr als Nutzer keinen Zugriff auf die .htaccess oder php.ini habt, fragt Euren Hoster, ob er die entsprechenden Einstellmöglichkeiten vornimmt.
Habt ihr weitere Möglichkeiten die Upload-Größe zu erhöhen? Ich freue mich über weitere Lösungsvorschläge.
Dies ist ein Gastbeitrag von Matthias Neidhardt von werbestudio-mn.de.



Schöner Artikel, kann man definitiv auch für andere Hoster verwenden. Ich kann aber jedem nur von 1&1 Hosting abraten, der Service ist dort eine Katastrophe und andere Anbieter haben da bei weitem mehr Möglichkeiten in der Konfiguration. Der große Pluspunkt bei 1&1 ist aber die Geschwindigkeit der Server, da machen sie alles richtig 🙂
Der Support ist wirklich phasenweise ne Katastrophe. Der Hoster zählt auch nicht zu meinen Favoriten, aber wenigstens geht’s jetzt. Natürlich lassen sich die Tipps auch auf andere Hostinganbieter übertragen.
Gut zu wissen – danke für die Tipps. Ich frage mich nur: ist es sinnvoll, sehr große Bilder hochzuladen? Meine spontane Antwort: kommt drauf an … Abwägung zwischen Seiten-Ladezeiten und Bildqualität. Bei Blogs: Kleinere Bilder in Artikeln verwenden und per Klick zur hochauflösenderen Datei verlinken?
Klar geht das, wenn du die Bilder dann noch über eine Subdomain (CDN) auslieferst und das ganze am besten noch mit einem Lazy Loading verknüpfst hast du dort eigentlich kaum einbußen, nur das HTML wird minimal aufgebläht.
Bei Lazy Loading solltest du immer die Aspekte der Suchmaschinen Optimierung nicht vergessen.
Ohne Bilder fehlt Google auch ein teil des Contents um deinen Inhalt „gut“ zu bewerten.
Ich bin jedenfalls gespannt wie es in der Zukunft wird, da der Google-Bot nun auch „Javasciptfähig“ unterwegs ist.
Was hinsichtlich ini.php erwähnt werden sollte, dass man zwei Werte an verschiedenen Stellen verändern muss:
upload_max_filesize = 32M
post_max_size = 32M
Kann man über Suchen recht leicht finden die Stellen, denn die ini ist zumindest bei mir recht lang.
Tja 1und1 hab ich sehr unterschiedliche Erfahrungen gemacht, toll ist natürlich, dass man 24/7 anrufen kann 😀
Das mit den Hostern ist so ne Sache. Bei der Speichererhöhung in der WP-Installation gibt es ja offensichtlich mehrere Möglichkeiten. Gibt es da eine, die grundsätzlich immer funktioniert oder muß man da Eigenversuche durchführen. Welche der 5 beschriebenen Möglichkeiten ist die sinnvollste und, wenn möglich, für alle Hoster geeignet.
Klasse Beitrag Matthias, tolle einfache Anleitung. Vielen Dank dafür.
Bin bei einem Schweizer Hosting.
Anpassungen in der .hatacess waren ohne Erfolg! Weisser Bildschirm – Errormeldung
Anpassungen gem. Beschreibung im Stammverzeichnis der php.ini auf dem Server brachten die nötige Limiterhöhung.
Besten Dank für den Typ